바이낸스 가입 및 구글 otp 인증 방법 – 코린이의 기준 최대한 정리!!

안녕하세요^_^ 오늘은 해외거래소 중 가장 활발하게 사용되고 있는
바이낸스 가입 방법과 그리고 구글 otp 설정 인증 방법까지 연결해서 쭉~ 정리해보았어용!!
처음이라도 헤매지 않을 수 있도록
모든 과정을 사진으로 전부 남겨 드렸으니 코린이라도 어렵지 않게 따라오실수 있을꺼에용~
제가 요즘.. 가상화폐부터 채굴, NFT 민팅, 에어드랍 등
(이런 단어들도 차후에 포스팅으로 담아볼까합니다)
여러가지를 함께 공부하며 집중하고 있는데..
공부 하다보니 국내거래소 외에 해외거래소 역시 가입은 필수겠더라구요~
그래서 오늘 이렇게 포스팅을 준비하게 되었네요!
사실상 요즘 하루하루가 시간이 너무 부족한 느낌…..ㅠㅠ
육아도 해야되고 ㅋㅋㅋ (방학이라 더 힘듬 ㅋㅋ)
살림도 해야되고, 블로그 하랴, 공부하랴, 유튜브 찍으랴, 강의 들으랴
운동에… 게다가…. 드라마도 한번씩 봐줘야하다보니……![]()
힐링은 필요하니까유~
암쪼록 말이 길어졌는데유 ㅋㅋㅋㅋㅋㅋㅋㅋㅋ
이제 본격적으로 방법을 안내해드릴께요![]()
오늘도 어김없이 가장 먼저 해야 할 일은, 바로 어플 설치겠죠?
아래 링크를 눌러주시면 바로 가입을 하실 수 있어요~^^
https://www.binance.com/join?ref=GRAD0VID
링크 클릭후 들어가시면, 아래의 화면처럼 바로 뜨실꺼에요~!
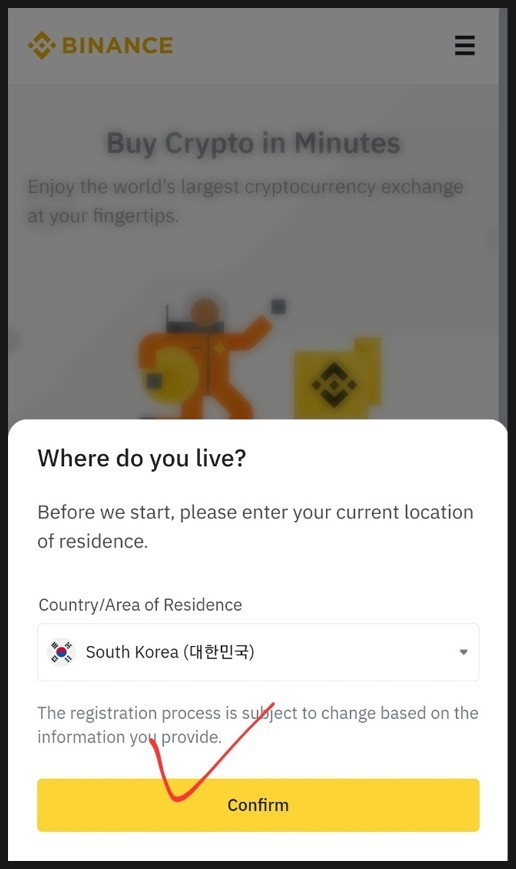
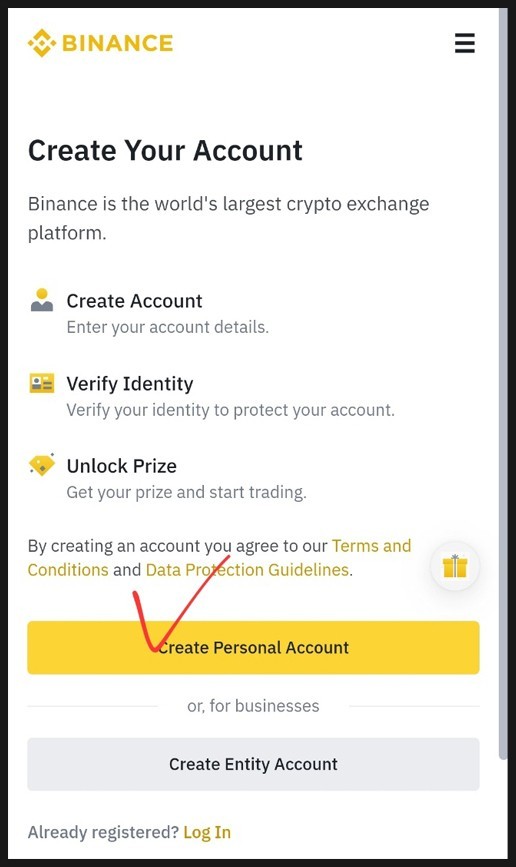
레퍼럴 코드
바이낸스 계정을 만들기 위해선 가입 후 세보 정보를 입력 해야 되고
본인 확인을 인증해야 된다는… 뭐 그런 얘기에요 ㅋㅋㅋ
바이낸스 가입 하실때 제가 위에 남겨드린 링크로 들어가신거면
이렇게 자동으로 추천인 코드가 등록이 되어질꺼구요~~
혹은 어플 검색 후 설치 하신거면
추천인 코드란이 공란이실꺼거든요~~
그곳에 제 코드 J24I6ZG2 적어주시면 너무나 감사합니다^_^
이렇게 추천인 코드를 넣고 가입을 하시면
거래시 평생 수수료 혜택을 받아보실 수 있거든요~~
물론 저역시도 같이 받을수 있구요~~
서로가 윈윈하며 좋은거니 안적을 이유가 없겠쥬^^
저… 포스팅 준비한다고 사진찍고.. 편집하고.. 올리느라…
진짜 몇시간 걸린거 같거든요..ㅠㅠㅋㅋㅋ
부디 저의 노력을….. 좋게 봐주시고 적어주십솨 하는 마음으로다가….ㅎㅎㅎ
그럼 저는 또 힘이 날테니,
앞으로도 도움되는 포스팅 종종 올려드리겠습니다~![]()
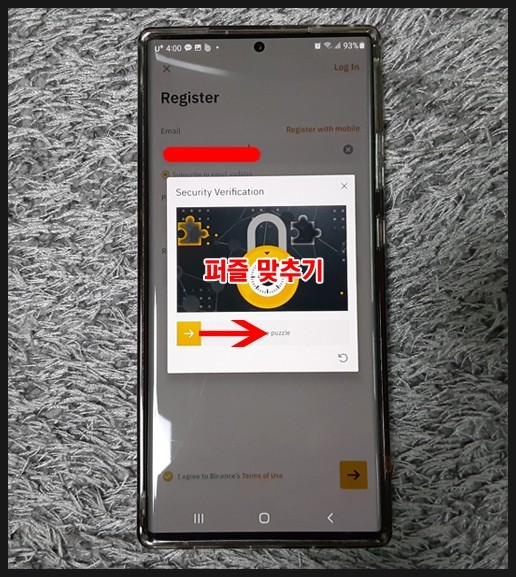
화살표를 오른쪽 방향으로 땡겨오면서
퍼즐 위치를 잘 맞춰주시면 되세요!^^
처음에 그냥 생각없이 쭉 끝까지 당겼더니 안되더라구요 ㅋㅋㅋ
알고보니 위에 퍼즐이…![]()
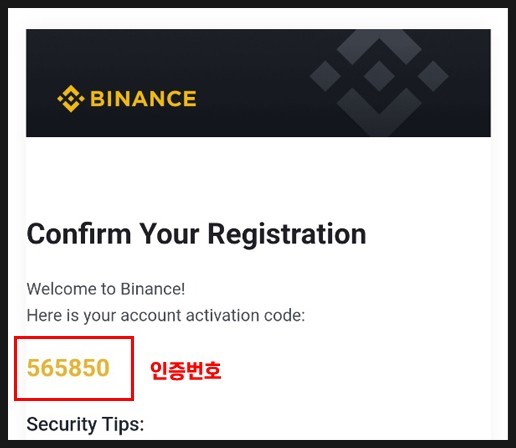
이메일 인증
그리고나서, 가입하실때 적으신 메일 주소로 들어가시보면
거래소에서 발송한 메일이 있을꺼구요^^
거기에 이렇게 인증번호 하나가 날라왔을꺼에요~
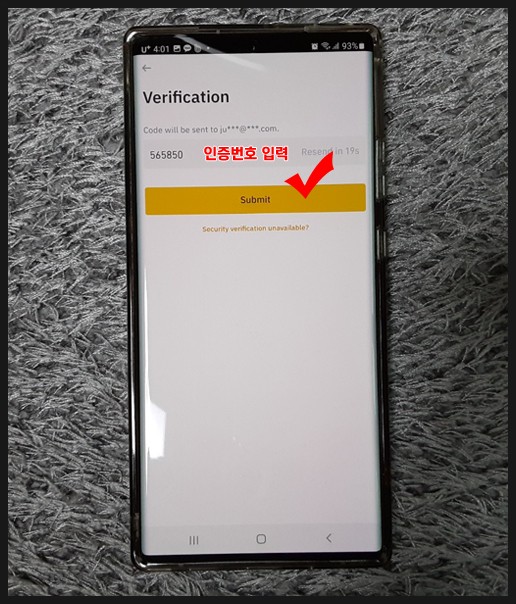
인증번호 번호 입력 후 버튼 꾸욱~
여기까지 해주시면 가입은 벌써 끝났구요!
그 뒤에.. 좀.. 이것저것 할일은.. 남아있으니 다시 집중!!ㅋㅋㅋㅋㅋ
아직 갈길이 멀어여 ㅋㅋㅋ
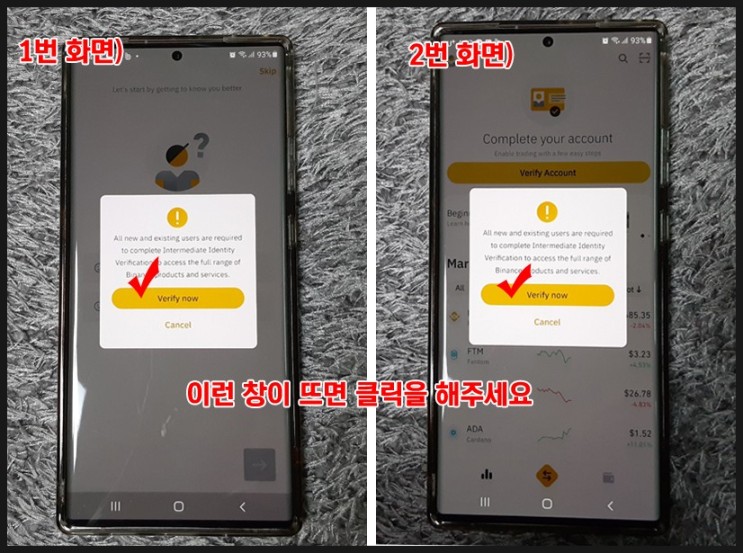
신원인증 하기
이렇게 1번 화면이 뜰수도 있고
혹은 2번 화면처럼 바로 넘어갈수도 있거든요~
본인 인증을 하라고 창이 뜬거구요~
인증은 필수다 보니 바로 버튼 눌러서 해주시면 되세요^^
혹시라도 이런 창이 안뜨셨다면
당황하지 마시고!
“Verify Account” 이런 버튼이 어딘가에 있을테니
그거 찾아서 눌러주심 된답니다~
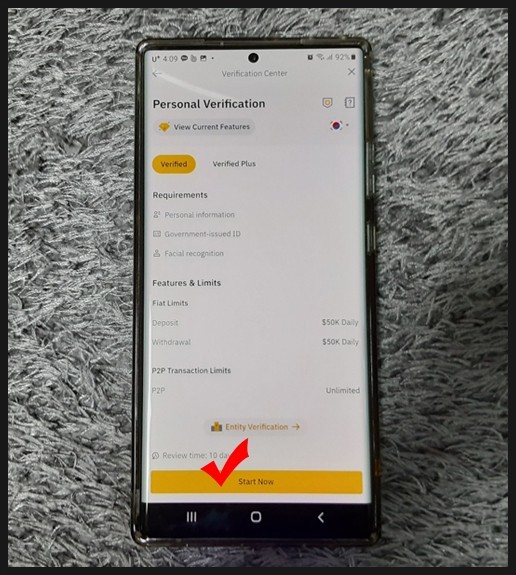
아래쪽에 내려보시면 이렇게 스타트 버튼이 있어요!
이거 눌러주시구요~
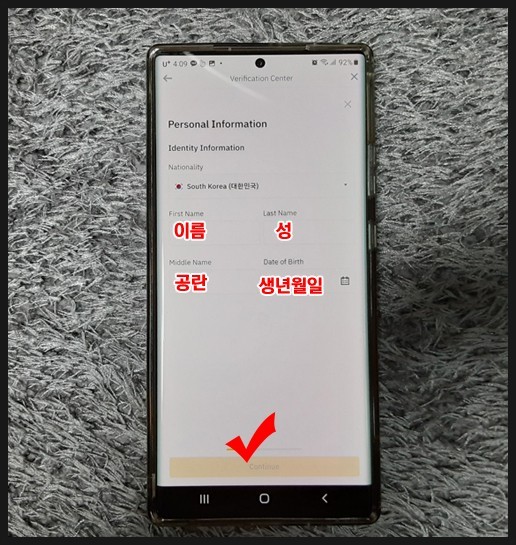
여권 영문이름과 동일하게 적는게 좋다고 하더라구요~
그래서 저도 그렇게 했으니 참고해주세요^^
(공란은 그냥 비워두심 되세요)
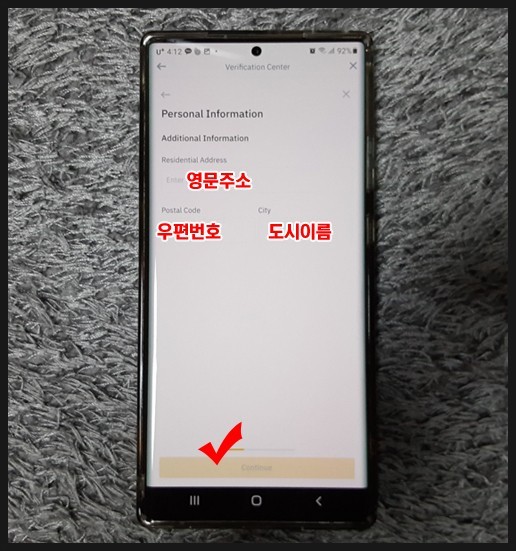
영문 주소를 넣어야 되네요?
많이 당황스러우시죠 ㅋㅋㅋㅋㅋㅋㅋ(사실…제가…![]() )
)
그치만 걱정은 노놉!!!!!!
네이버에서 친절하게 주소를 잘 번역해주고 있으니
그대로 복사해서 넣어주심 된답니다 ㅋㅋㅋ
주소 입력후 검색해주시면 이렇게 영문과 함께 우편번호까지 잘 나와있어요^^
요거 그대로 사용하심 되세요~~
(도시 이름은, 뭐.. 서울.부산.천안.아산… 등등 영어로)
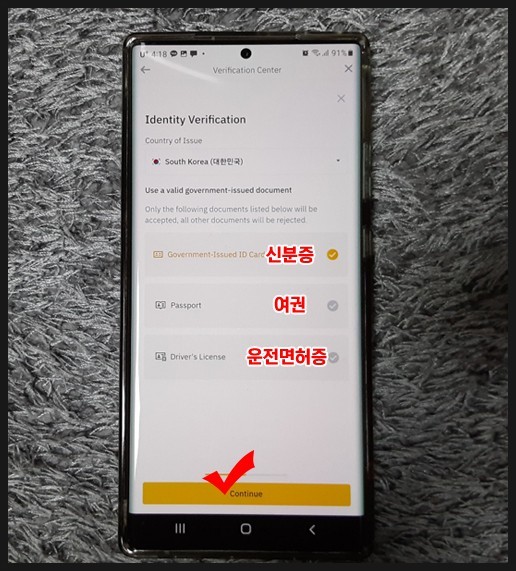
바이낸스 가입 후 인증하실땐
이렇게 3가지 중에서 하나를 선택할수가 있어요~
원하는 인증 수단을 선택 후 노란버튼을 꾹~~!
저는 신분증으로 인증을 선택했으니 이 방법으로 안내를 해드릴께요^^
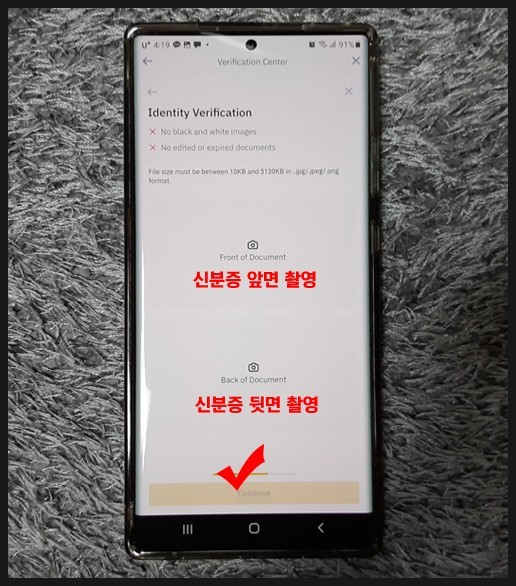
신분증 앞면과 뒷면을 각각 촬영할수있도록
이렇게 카메라 버튼이 있거든요~
이걸 각각 눌러서 사진을 잘 찍은 뒤 업로드 해주심 되세요^^
두가지 모두 업로드 하셨다면
아래 버튼이 활성화 되실꺼구요~ 그럼 또 꾸욱~
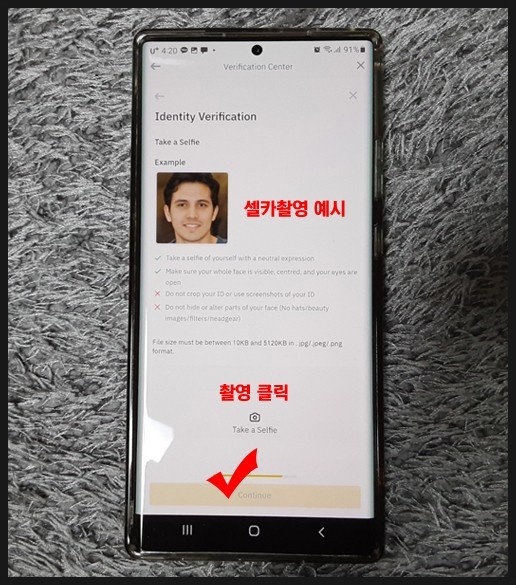
자, 이제는 다소 민망한 사진을 찍어야 할 시간이에요 ㅋㅋㅋㅋㅋ
셀카는 이런식으로 찍으라는 사진 예시가 나와있으니
저런식으로 촬영하시면 되세용 ![]()
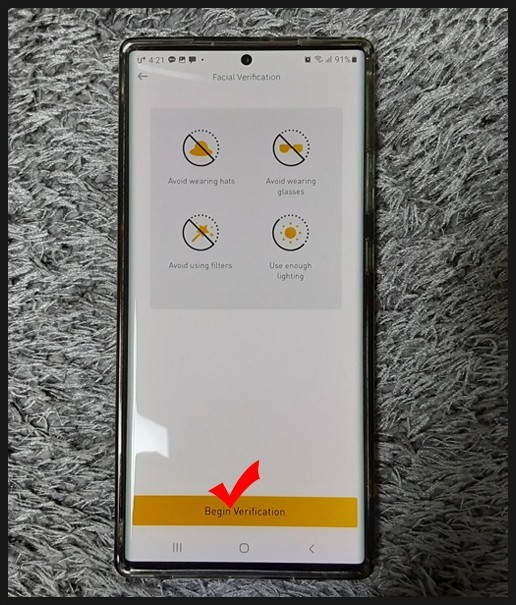
그리고 한번 더 촬영하는게 있는데요~
눈을 깜빡거려 보라던지, 혹은 고개를 흔들어(?)보라던지 등
작은 미션(?)을 주거든요…….
그거까지 완료하셔야 되요!ㅎㅎ
처음에 이게 뭔가하고 저도 당황했네요;;;ㅋㅋㅋ
그러고나면 이제, 신분증과 얼굴 확인으로 본인 인증 심사가 들어갈꺼구요~
완료되는 시점은… 그때그때 시간이 다른가봐용..ㅠㅠ
24시간 안에 다 됬다는 사람들도 있고
하루이틀 걸렸다는 사람들도 있고 말이죠~
저역시도 어제 오후쯤 진행을 다 한거같은데
오늘도 아직 검토중으로 뜨더라구요;;
생각보다 오래걸리는거 같다는..ㅠㅠㅠ
암쪼록 여기까지 따라오신거라면, 이제 80%정도 해내신거에요!!^^
구글 OTP 설정
일단 심사 완료까지는 시간이 걸리니
이제는 미리 다른것부터 인증을 해놓으심 되는데요!
그게 바로 구글 otp 인증 및 문자 인증이에요!
그럼 먼저 바이낸스 구글 otp 인증 방법부터 알려드릴께요~
어플 먼저 이렇게 설치를 해주세요~
↓↓↓↓
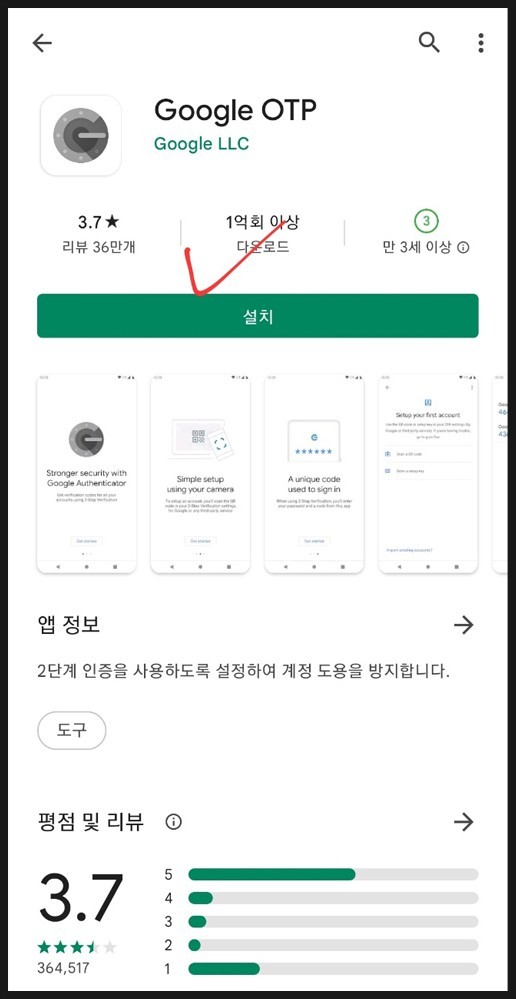
어플 설치까지만 하시고
일단은 다시 바이낸스 계정으로 들어가주세요!!
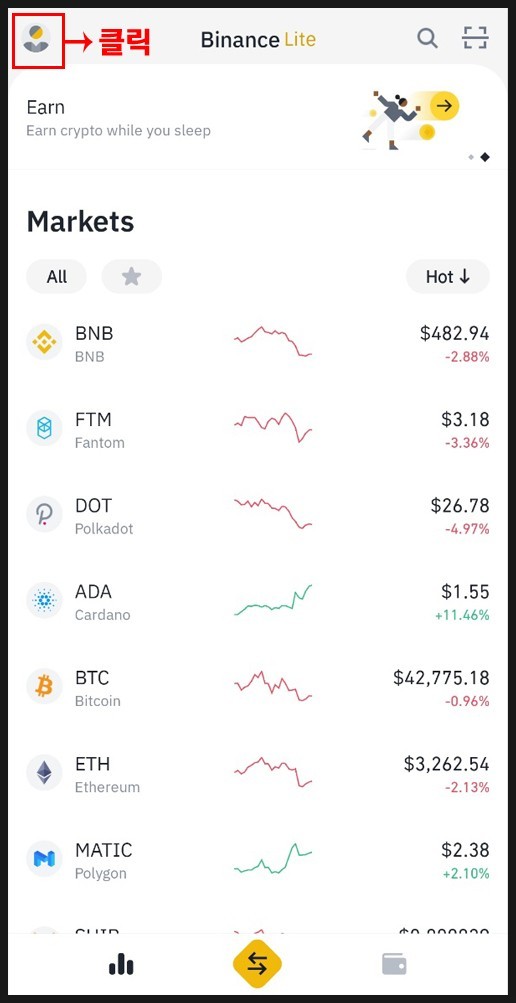
왼쪽 상단에 사람 모양의 버튼이 있을꺼구요!
그걸 눌러서 들어가주세요~
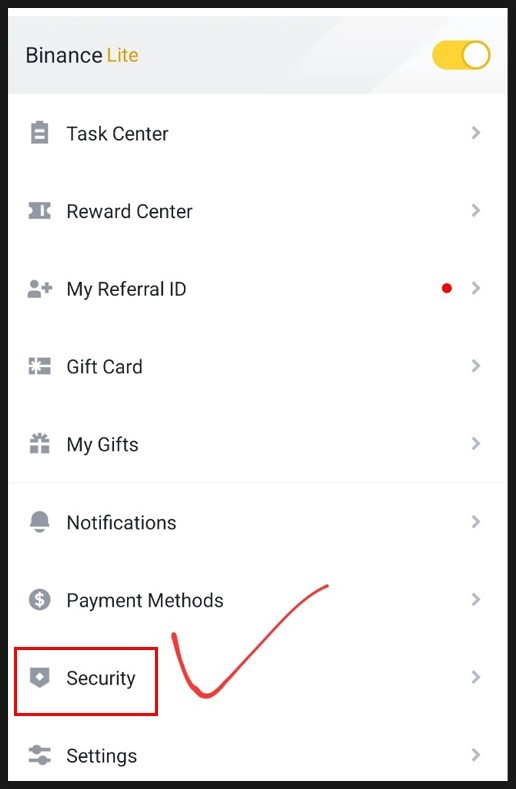
아래쪽으로 쭈~욱 내려보시면
이 버튼이 있을꺼에요!
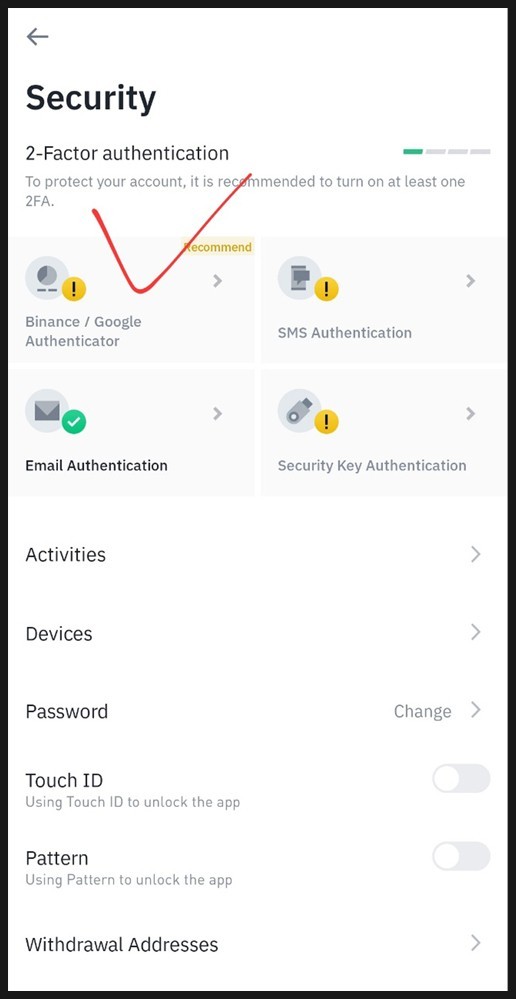
들어가보시면 이렇게 인증하는게 총 4가지 종류가 있는데요,
이메일 인증은 가입과 동시에 자동으로 인증이 완료되어있답니다^^
그래서 저렇게 노란색 느낌표가 3가지에만 뜨거든요~
사진에 체크된 구글 적힌 버튼을 먼저 눌러주세요!
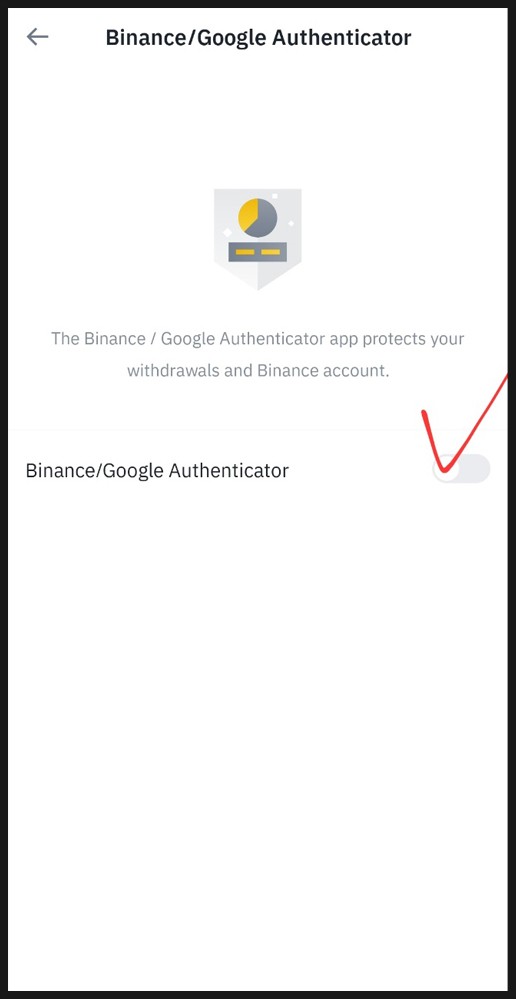
요거 클 릭~
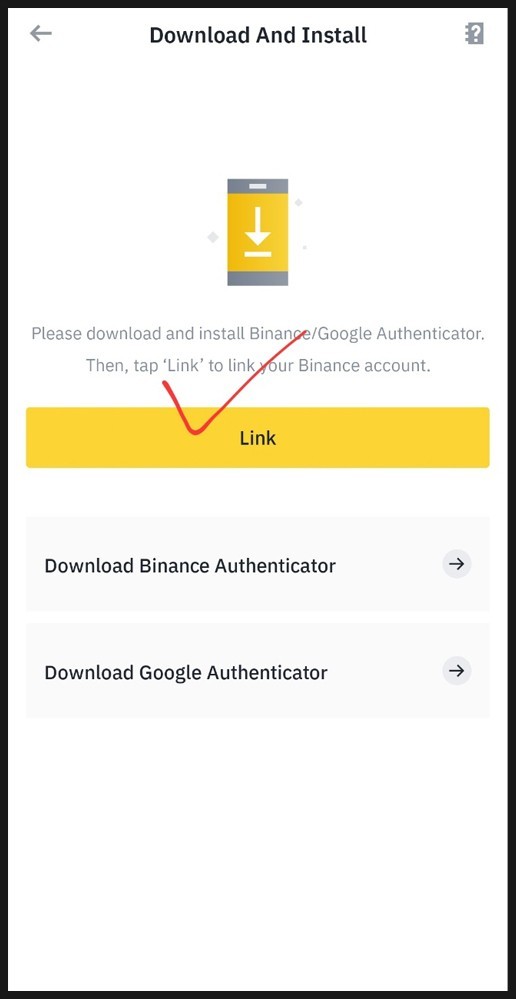
링크를 눌러주시면
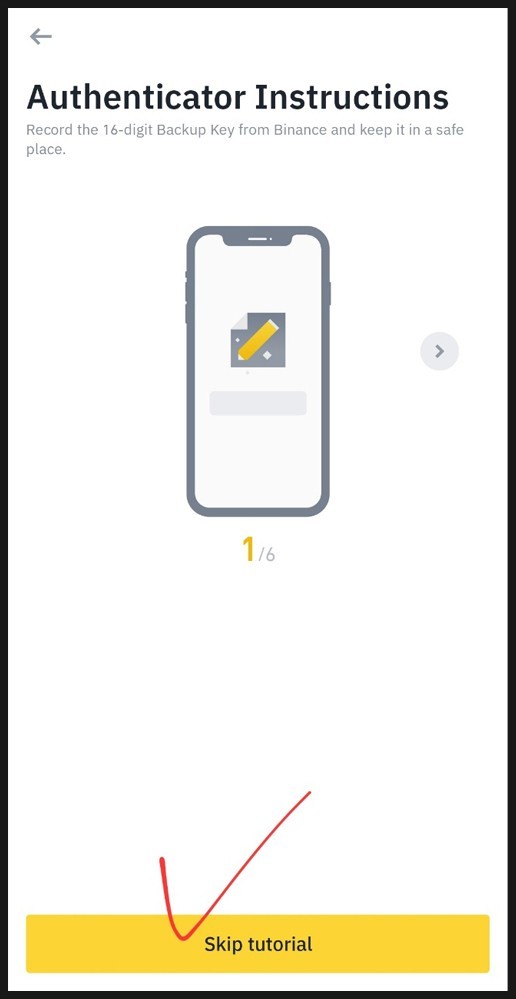
이렇게 뜨는데요~
스킵하시면 되세요!ㅎㅎ
그 다음 과정이 이런게 있다라는걸 미리 알려주는 내용이랍니다^^
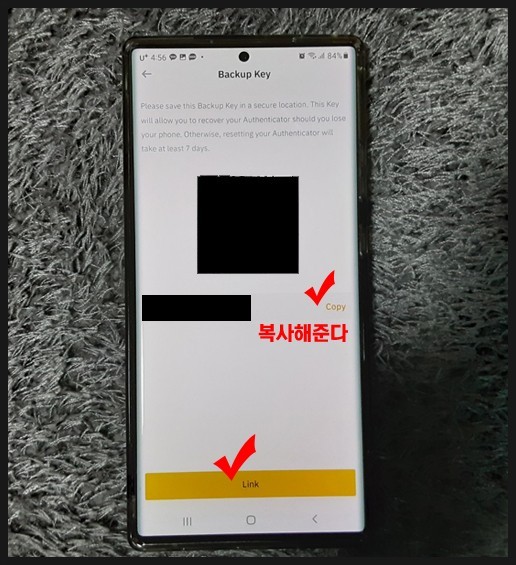
요렇게 코드가 나올껀데요~ 복사해주세요!
이 코드를 좀따가 구글 otp 어플에서 붙여넣어 사용할꺼거든요^^
그러니 복사해준후 하단 버튼 클릭~
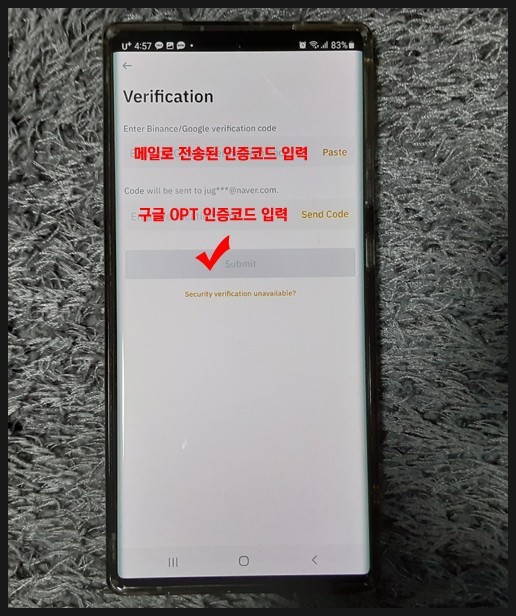
그럼 이런 화면이 나올꺼에요!
첫번째는 메일로 전송받은 인증코드를 입력하면되구요!
(가입하셨던 메일)
두번째는 구글 인증코드를 입력해야되여!
그래서 이 부분을 먼저 지금 추가로 설명을 드릴께요!
위 화면에서 잠시 보류하신 상태로,
다시 구글 otp 어플로 돌아가주세요!
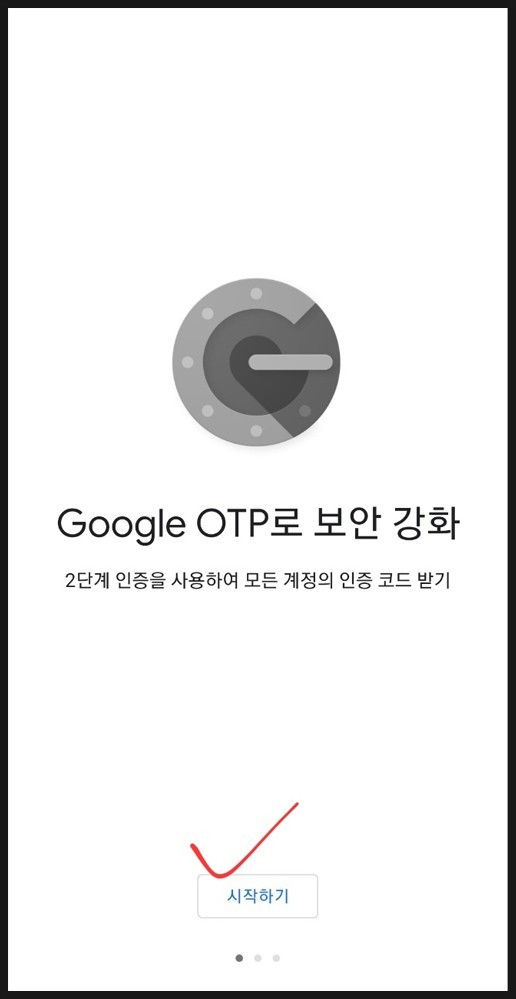
시작하기 눌러주시구요!
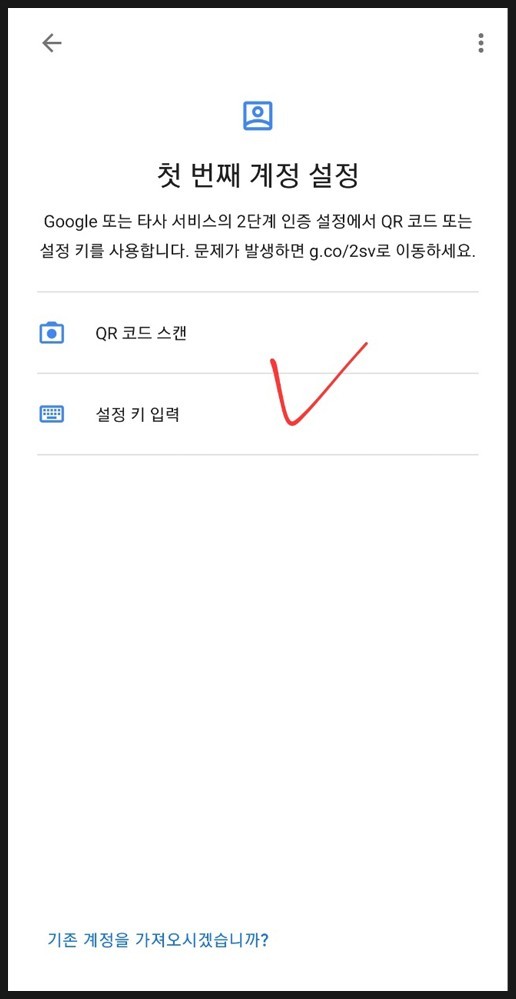
설정키 입력 버튼!
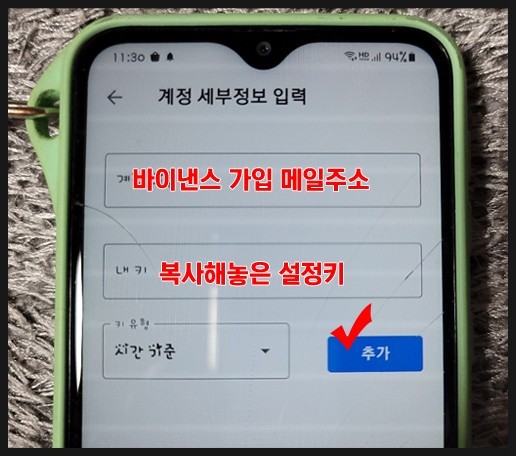
(이 장면을 캡쳐를 못해서….. 또다시 딸램 핸드폰으로….또르르…..)
이런 화면이 나올꺼에요!
먼저 바이낸스 회원 가입했던 메일주소를 넣어주시구요
그리고 두번째는!!
우리가 아까 위에서 미리 복사 해놓은거 기억나시죵?
그걸 바로 여기에 붙여넣어주심 되는거에요~~
그리고나서 추가 버튼을 누르면 되요^^
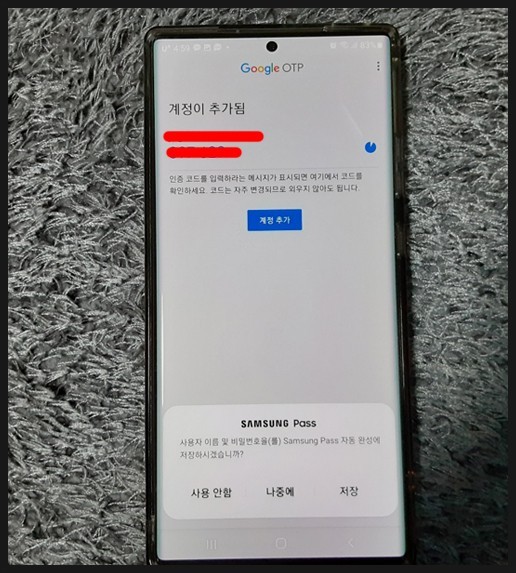
그럼 이렇게 계정이 추가되고,
구글 otp에서 번호 6자리가 발행된답니다^^
이건 1분인가마다 계속 바뀌다보니
부여 받은 번호를 후다닥~~ 바이낸스 계정으로 돌아가서 입력해주심 된답니다~~
우리가 아까 위에서 잠시 보류된 상태로 넘어왔던 사진 기억나시쥬~~
바로 거기에 입력하면 된다는 얘기^^
저도 이 부분, 왔다갔다 하면서 하니까까 헷갈렸어서 ㅋㅋㅋ
최대한 쉽게 풀어서 설명해드리고 있어요~~~
(제가.. 쓸데없이 부연 설명을 많이 한다고 생각할까 싶기도 해서… 눈치보는중..![]() )
)
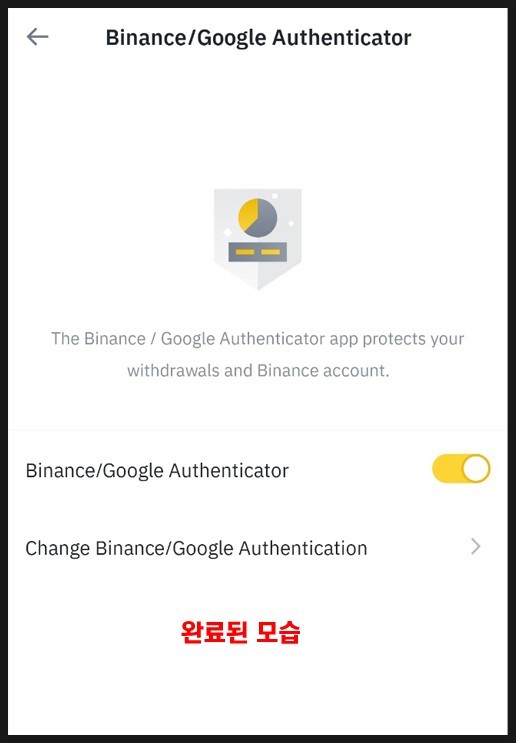
완료된 모습이니 참고하시구요^^
여기까지 따라와주셨으니 이제, 95% 진행하신거 같아요!!
이제 남은 5%를 채우러 가셔야겠져 ㅋㅋㅋ
문자 인증
이제 마지막으로 문자 인증만 해주심 100% 끝난답니다^^
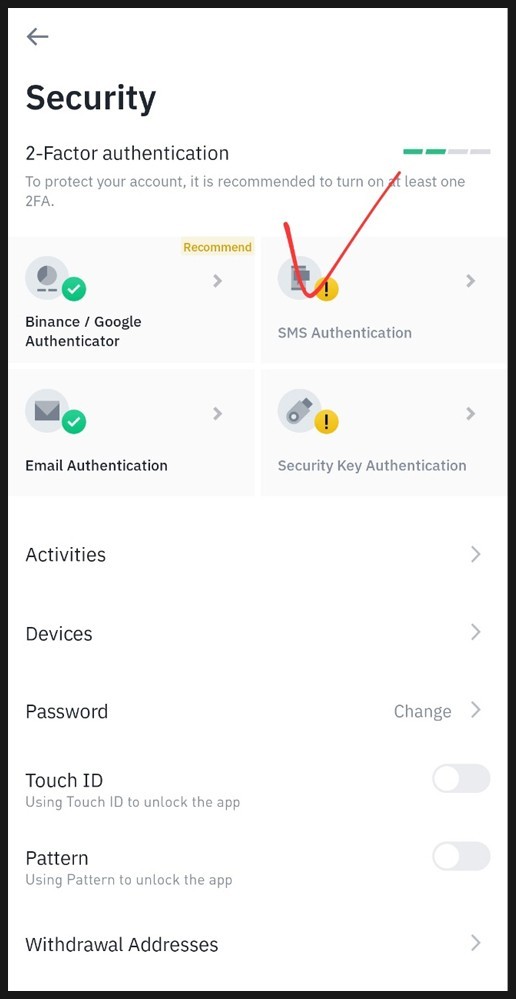
이 화면으로 다시 돌아오셔서,
이번엔 SMS 버튼 클릭!!
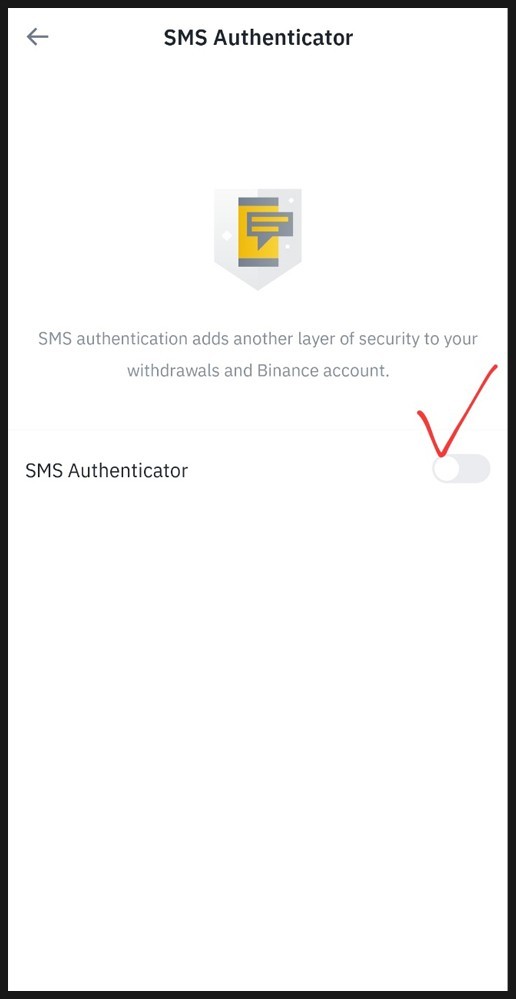
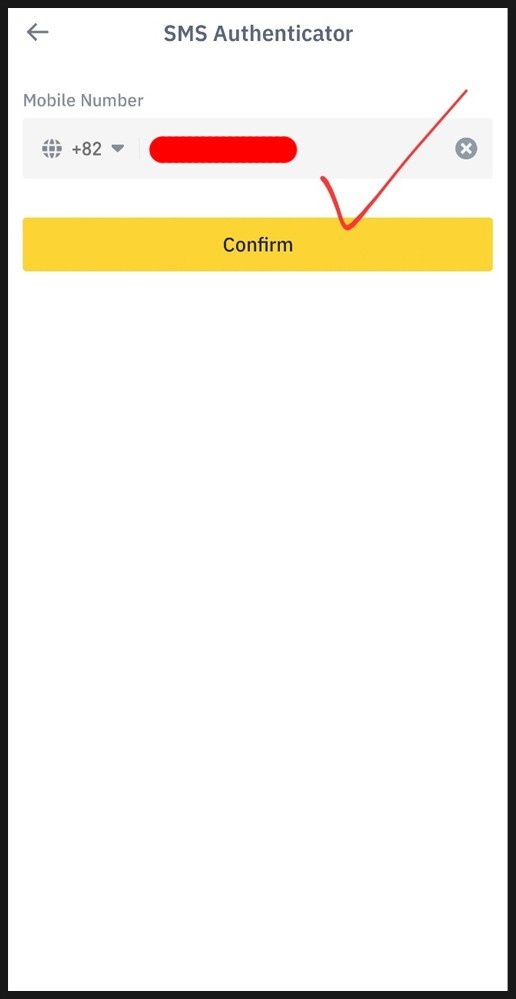
핸드폰 넣어주시구요~
010부터 다 넣으셔도 되세요!
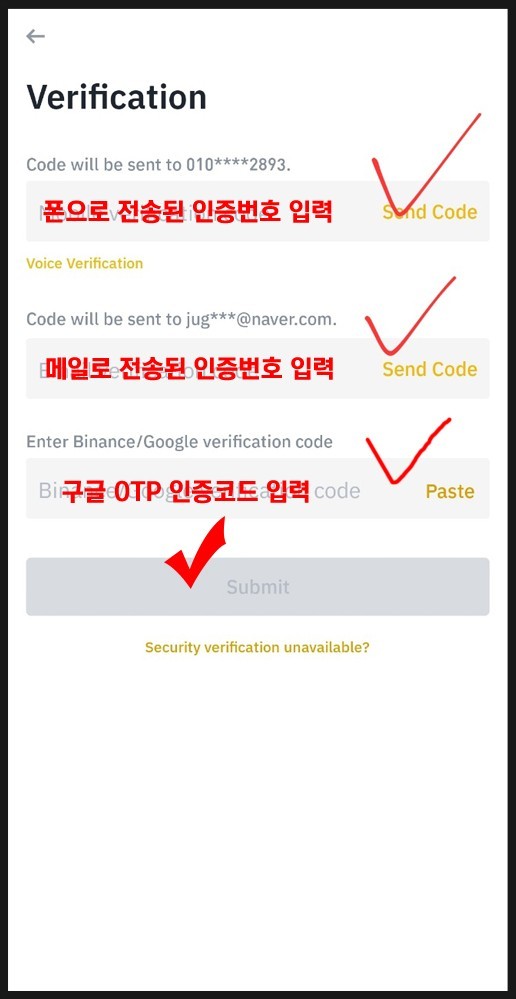
이제, 핸드폰으로 하나 인증번호가 날라왔을테니 확인후 적어주시구요!
그리고 메일도 다시한번 확인하시면 또 날라와있어여! 그거 또 적어주시고
마지막으로~~ 구글 otp 들어가시면 새로 생성된 번호를 확인 후 남겨주시면 끝!!!!
여러분 ㅋㅋㅋ 진짜 끝이에요!!ㅋㅋㅋ
정말 모두모두 수고하셨다는~~~~![]()
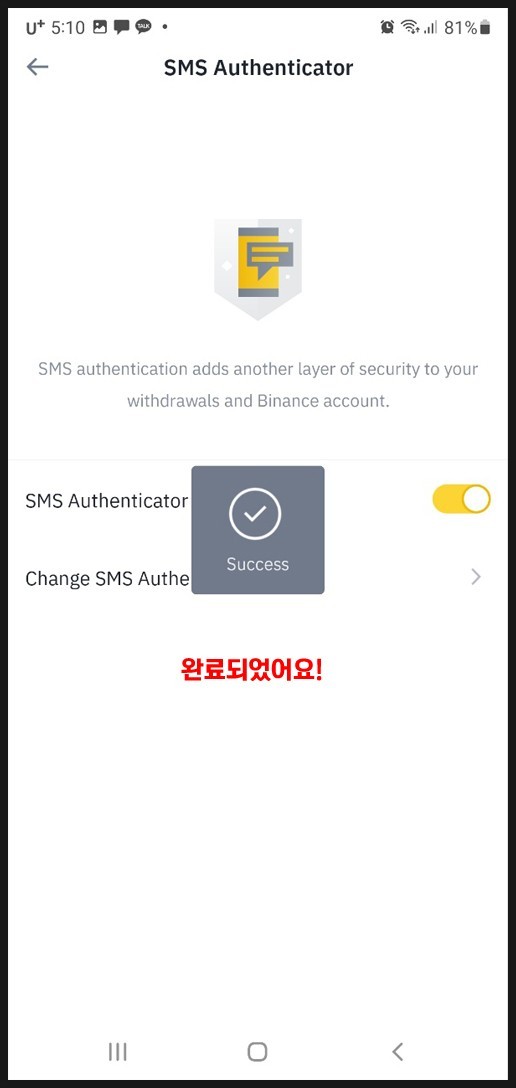
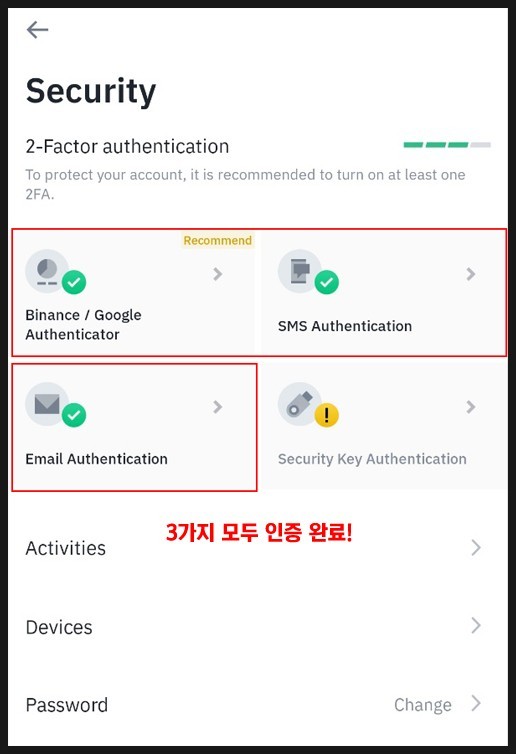
이제 이렇게 3가지 모두 인증이 완료된걸로 표시되어 있을꺼에요^^
나머지 하나는 PC로만 인증이 가능하다는거 같은데,
이거까진 대부분 구지 안하시더라구요~
그래서 저도 패스!ㅎㅎㅎ 여러분들도 패스 ㅎㅎㅎ
이제는 심사가 끝나기만을 기다리고 있는데….
언능 거래를 해보고싶은데 말이쥬
좀 여유를 갖고 기다려야 될꺼 같습니다![]()
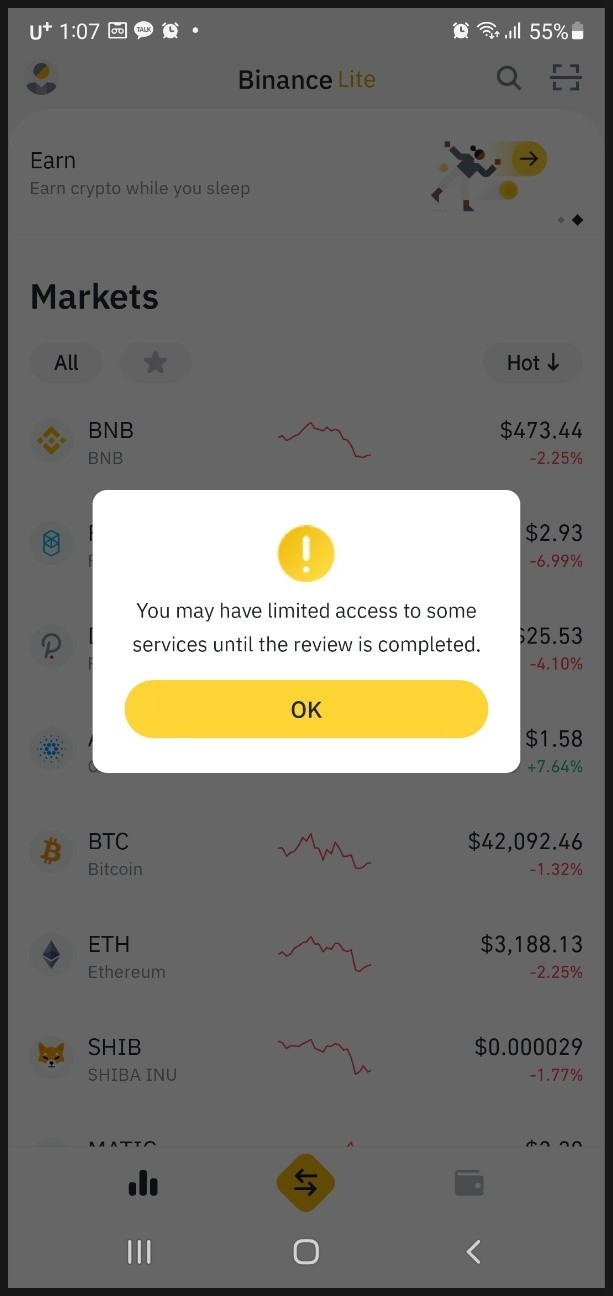
지금 들어가보면, 이런식으로
아직 심사(검토) 중이라서 일부 서비스가 제한된다는 창이 뜨더라구요..
민증사진은 단발사진인데…. 얼굴 셀카 찍을때 머리묶고 대충 찍어서….
본인 확인이 늦어지는건 아니겠져…? 같은 사람 맞는데… ![]()
설마.. 아닐꺼에요….. 또르르르![]()
언제쯤 되려나~~~~~~~ 내일쯤엔 부디 완료되어 있었으면 좋겠네요^^ㅎㅎ
암쪼록, 여러분들은 민증사진에 나와있는 모습 그대로
최대한 비슷하게 찍어보셔요~~
어떤분들은 사진과 다르게 안경 끼고 찍어서 안됬다는분들도 있고
렌즈껴서 안됬다는분들도 있고 다양하더라구요 ![]()
저는 그걸 뒤늦게 알아서…
![]()